Mire jó a VirtualBOX, és mi az a virtuális számítógép
A VirtualBOX egy speciális program, ami lehetővé teszi, hogy egy kellően erős, fizikailag is létező számítógépen további számítógép szimulációkat, azaz fizikailag nem létező számítógépeket hozz létre. Ahhoz, hogy ki próbáld legalább 2-4 GB vagy még inkább 6-8 GB fizikai memóriára lesz szükséged. És erősen ajánlott egy olyan processzor, ami támogatja a virtualizációt. Ha ezek meg vannak akkor nyugodtan telepítheted a VirtualBOX programot.
A virtuális számítógép előnyei
Nagyon sok előnye van egy virtuális gépnek, de ami talán a legfontosabb, hogy ebben a szimulált környezetben futtatott operációs rendszer, és program, semmilyen formában nem veszélyezteti, a gazda gépet. Gazdagép alatt, a valódi, fizikailag is létező számítógépedet értem. Erre kerül rá, ezen belül lesz szimulálva egy másik számítógép.
Mivel ez a szimulált gép, teljes egészében el van zárva a fizikai gépedtől, így ha itt összeomlik a feltelepített operációs rendszer, vagy vírus támadás éri, akkor az nincs hatással a valódi számítógépedre. Teljes nyugalommal ki próbálhatsz benne bármilyen ismeretlen programot. Így, ha összeomlik a szimulált rendszer vagy, netán vírust tartalmaz az új program azzal nem sodortad veszélybe a valódi számítógépedet és operációs rendszered.
A VirtualBOX letöltése
A https://www.virtualbox.org/wiki/Downloads oldalról tudod letölteni a programot. A VirtualBOX platform független így Windows mellett más operációs rendszerekhez is elérhető, pl.: OS X, vagy Linux. Válaszd ki az operációs rendszerednek megfelelő verziót a letöltési oldalon (pl.: Windows gazda) és töltsd le a gépedre. Ez után jöhet a program telepítése.
A letöltött fájl egy végrehajtható .exe állomány lesz, kattints rá kettőt, a Windows rákérdez, hogy szeretnéd-e futtatni a programot. Itt válaszd a “Futtatás” gombot. Ez után, ha nincs lekapcsolva a felhasználói fiókok felügyelete még kapsz egy figyelmeztető ablakot, itt is engedélyezd a futást, és ha mindent jól csináltál megjelenik a telepítő ablaka. Ha tudsz angolul ajánlott, hogy kattintás előtt olvasd el a szöveget. Igaz ez itt most nem létfontosságú, de jobb, ha már most megszokod, hogy nem kattintgatunk vaktában.
Egyébként egy sima üdvözlő képernyő, ahol leírják, hogy a “Next” gombra kattintva települ a gépedre a VirtualBOX program, ha pedig a “Cancel” gombra kattintasz akkor kilépsz a telepítőből. Tovább lépéshez kattints a “Next” gombra.
És telepítése
Ebben az ablakban, ha szeretnéd ki választhatod, hogy milyen applikációk kerüljenek telepítésre. Például az USB támogatás, vagy a VirtualBOX hálózati eszközök. Alap esetben ezeket nem kell állítgatni, minden maradhat úgy ahogy a telepítő felajánlotta.
Ez után megadhatod, hogy hova települjön a program, szintén érdemes meghagyni a felajánlott telepítési helyet.
Alul találsz még néhány gombot, a “Disk usage” gombra kattintva megnézheted, hogy melyik meghajtón mennyi helyet foglal majd el a program és mennyi szabad helyed van. A “Back” gombbal visszaléphetsz az előző ablakba. Ha itt is minden rendben van kattints a “Next” gombra.
A most látható ablakban meghatározhatod, hogy milyen elemeket hozzon létre, vagy ne a telepítő. Sorrendben az alábbiak:
- Startmenü bejegyzés
- Ikon az asztalon
- Ikon a gyorsindítóban
- Regisztrációs fájl bejegyzés
Alapértelmezésben mindegyik ki van jelölve, célszerű ezeket meghagyni, a folytatáshoz kattints a “Next” gombra.
Ez egy figyelmeztető ablak, amelyben jelzi a VirtualBOX telepítő,hogy amíg telepíti a saját hálózati eszközeit, addig megfogja szakítani az internet kapcsolatod. A telepítést követően a géped újra vissza kapcsolódik a hálózatra.
Az ablakban még fel tesz egy kérdést, arra vonatkozóan, hogy folytatod-e a telepítést.
Ha igen akkor nyomd meg a “Yes” gombot
Ebben az ablakban jelzi neked a program, hogy minden beállítás elmentésre került és a telepítő varázsló készen áll a telepítés megkezdésére
Kattints az “Install” gombra a telepítés megkezdéséhez. Ha meg szeretnéd tekinteni vagy megváltoztatnád bármelyik telepítési beállítást, kattints a “Back” gombra. A varázslóból való kilépéshez pedig kattints a “Cancel” gombra.
Egy rövid telepítési folyamat után, a megjelenő ablak arról tájékoztat, hogy a VirtualBOX telepítése befejeződött.
Ha szeretnéd azonnal elindítani a VirtualBOX programot akkor a jelölőnégyzetben hagyd benn a pipát, ha nem szeretnéd elindítani, akkor pedig vedd ki a pipát, majd ezt követően, a telepítő varázslóból való kilépéshez kattints a “Finish” gombra.
A VirtualBOX indítása, és egy operációs rendszer telepítése

A program indítása után ez a felület fogad. Egy új “Virtuális gép” létrehozásához a bal felső sarokban lévő kék “Új” gombra kattintva kezdhetsz hozzá.
Az alábbi videón létrehozunk egy új virtuális gépet, majd a Windows 10 operációs rendszert telepítjük erre a gépre.
TETSZETT EZ A CIKK ÉS NEM SZERETNÉL LEMARADNI A TOVÁBBI TARTALMAKRÓL, ÉRDEKES ÍRÁSOKRÓL?
IRATKOZZ FEL ITT ALUL A CIKK ÉRTESÍTŐRE.

Cikk értesítő
Még több cikk ebben a témában
Hogyan használd, és miért jó a Windows 10 idővonala.
A HDD klónozása, nem egyenlő a biztonsági mentéssel
A legjobb Chrome-bővítmények a Googletól
A Google Chrome Internetes áruházában több ezer bővítmény közül, bizony nehéz meghatározni, hogy melyiket is lenne célszerű telepíteni. Arról nem is beszélve, hogy sok, az ismeretlen harmadik féltől származó kiegészítő. Melyekkel szemben, nem árt az óvatosság. Ha biztonságban szeretnéd tudni a gépedet, akkor…
Köszönöm, hogy itt voltál. Mielőtt elmész, fogadd el tőlem ajándékba a legkedvesebb e-könyvem.




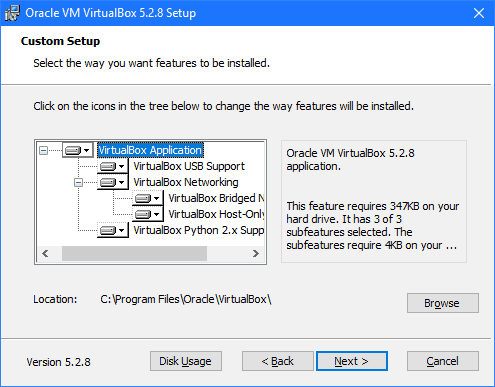


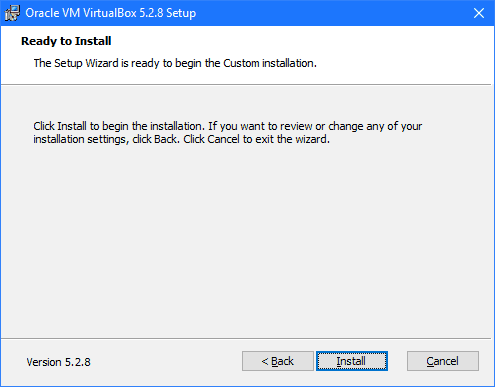
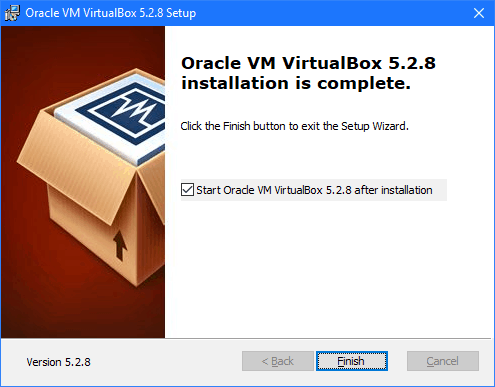


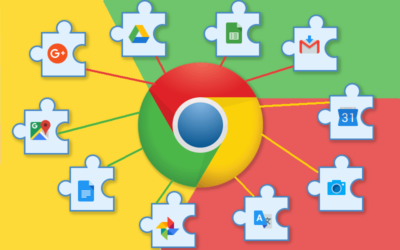






Köszönöm szépen a részletes és jól érthető segítséged! További sok sikert és Buék!
Péter, hálásan köszönöm a megtisztelő szavakat. És neked is Boldog Új Esztendőt kívánok.
Szia,
A virtual box a helyén, de én Linux mint-et szeretnék beletenni. Ugyan azok a lépések mint a win-nél?
Köszönöm Zsolt
Szia Zsolt, igen egészen addig amíg létrehozod a gépet, és utána be tallózod a Linux Mint ISO fájlt az induláshoz. Most elsőre nem vagyok benne biztos, de lehetséges, hogy ilyenkor nem telepíteni fog, hanem elindul a Live CD és utána majd a Linux Mint asztalon lesz egy telepítő alkalmazás. Azzal kell a telepítést indítani. Hamarosan csinálok ezekből a telepítésekből is videót.
Kedves Laci! Win10 alá feltettem az XP-t Lenne pár kérdésem:
1. A virtualboxban csak az OP-nek szükséges tárhelyet kell megadni, vagy bele kell kalkulálni az XP-re installált progikat és mentéseket is? Hová ment az XP? A gépemben két Winyó van. Az egyiken a Win10,plusz szoftverek (ssd) a másikon a mentéseim (hdd).
2.Hogy lehet uninstallálni a virtuális gépeket? (Lehet leszedem és újrarakom az XP-t, ha csak a rendszer mérete kell, kb. 2giga, hogy több helyem maradjon az ssd-n).
3. Működik rendesen az XP, ez azt jelenti, hogy a biosban alapból be van állítva a virtualizáció (nem kotorásztam benne), vagy érhetnek meglepik? 🙂
Előre is köszönöm!!!! Péter
Szia Péter, alaphelyzetben természetesen a programok és a mentések is a virtuális meghajtóra kerülnek. De Virtuális gépen is lehet akár több meghajtód is. Hogy hová ment a rendszer ezt megtudod nézni ha a VirtualBox kezelőben kiválasztod a telepített gépet, esetedben az XP-t tartalmazó gépet és a konfigurálás gombra kattintasz. Majd a baloldali menüben kiválasztod a tároló szekciót. Majd a tárolóeszközöknél kiválasztod a telepített merevlemezt. Azt amit a Virtuális gép létrehozásakor készítettél. Ha kijelölöd a jobb oldalon minden információt megtudhatsz róla. Többek közt azt is, hova telepítette a gazda gépen.
Ugyan itt tudsz hozzáadni további merevlemez meghajtót is. Amit bárhová helyezhetsz akár az SSD-dre vagy a valós fizikai merevlemezedre is. Ha készítesz ilyen második meghajtót akkor Windows alól a lemezkezelőben még inicializálni és formázni kell, mert addig nem fogja látni a Windows. Ebből következik, hogy nyugodtan felteheted egy kisebb meghajtóra a rendszert, az SSD-re majd hozzá adsz egy másik meghajtót amire a programok és mentések kerülnek. És akár csinálhatsz a gazda gépen egy mappát is amit megoszthatsz, és ebben az esetben azt a gazdagép is és a virtuális gép is tudja kezelni.
Eltávolítás előtt én javasolnék egy exportálást. Ehhez kattints a VirtualBox kezelőben a bal oldalon az „Eszközök” menüre, majd jobb oldalon az exportálásra. Ekkor a telepített rendszered és a gép beállításokat elmentheted egy .ova kiterjesztésű fájlba.
Ez után jobb gombbal a létrehozott gépre kattintva a menüben válaszd az eltávolítás menüpontot. A megjelenő ablakban a minden eltávolítását válaszd ekkor törli a virtuális merevlemezt is.
Ha minden kész akkor ezt a .ova fájlt az eszközök, importálás gombra kattintva vissza tudod tenni a rendszert telepítés nélkül, sokkal gyorsabban, és itt az első lépésben módosítható a virtuális merevlemez mérete is. Persze ezt én még nem próbáltam ki mi történik ha megváltoztatom, de véleményem szerint nem fogja zavarni az importálást.
Nem igazán használom az XP-t így a 3. kérdésedre nem tudok határozott választ adni, nekem működik eddig. Milyen meglepikre gondolsz?
Köszönöm szépen a gyors válaszod!
Hogy kell átjárható mappát csinálni, hogy ne kelljen pendrivéről mindig átmentegetnem a dolgokat…:) …alul kell kipipálni az usb eszközöket ugye, hogy működjön az Xp-n (másik OP)n….arra már rájöttem…:)
Az inicializálást, ha másik meghajtót szeretnék a virtuális XP-n azt sem tudom lehet utólag ilyet a win10-en particionálni kell egy darabot a gazdagépem vinyójából?
Üdv!!
Kedves László!
Köszönöm a leírást, szép munka!
Két kérdésem lenne:
1 A virtualBoxra telepített Wiondows 10 Pro oprendszerre installált szoftvernél meg lehet oldani, hogy a szoftver ne kommunikáljon kifelé. A hálózati kártya letiltására gondolok, ha megoldható?
2. Ha már nem aktuális a VirtualBox, akkor letörölhető és visszanyerhető a lefoglalt lemezterület a gazdagépen lévő Windows 10 pro oprerndszer számára?
Köszönöm!
Üdv.
Kedves Imre, igen lehetséges a hálózati kártya letiltása, jobban mondva talán nem is a kártyát tiltja, hanem olyannak gondolnám mint amikor ki húzzuk az internet kábelt a gépből. Ehhez annyit kell tenni, hogy a VirtualBox vezérlőben a vendég rendszer indítása előtt kattintson a kérdéses rendszer nevére, legyen kijelölve. Majd a jobb oldal tetején a konfigurálás gombra kell kattintani, narancs színű fogaskerék. A megjelenő ablakban a bal oldali listából válasza ki a „Hálózat” menüpontot, majd mindegyik kártyánál ahol be van pipálva vegye ki a pipát a “Hálózati adapter engedélyezése sor elől. Ez után ha indítja a rendszert elvileg kaphat hiba üzenetet, a hálózat hiánya miatt, de el fog indulni az operációs rendszer és a hiba üzenet kikapcsolható.
A másik kérdésére válaszolva igen teljes egészében vissza nyerhető. Első lépésben A VirtualBox vezérlőben a kérdéses vendég rendszer nevére kell kattintani jobb egérgombbal. Majd az így megjelenített helyi menüből az eltávolítás menüpontra kattintani. A megjelenő ablakban lesz három gomb ezekből az elsőt a „Minden fájl törlése” gombot kell választani.
Második lépésben, magát a VirtualBox vezérlőt pedig ha szeretné eltávolítani az a hagyományos módon a Windows Gépház vagy Vezérlőpultban lehet eltávolítani, ugyan úgy mint bármely más programot. Bár most ahogy rá néztem maga a vezérlő program nem igazán foglal sok helyet nálam pl. 218 MB
Kedves László!
Köszönöm szépen kimerítő válaszát, sokat segített.
Üdv.
Hello. Szeretnek erdeklodni hogy a Virtualis gep telepitesenel lehet e Kulon idot es Datumot allitani? Windows 7 32 bit es OPrendcert szeretnek telepiteni egy regebbi DÁTUM al mert a licencem pont 2021 dec vegen jart le egy fontos programnal, es gondoltam tovabb tudnam hasznalni egy virtualis gepen ha ott meglehetne valositani hogy mas Datummal fusson a rendcer.
Amugy feltelepites utan hiaba alliitok a Windowsszon mas Datumot automatikusan Átjavitja a mostani idore es Datumra.
Szia,
köszönöm a hasznos leírást. Ezzel kapcsolatban lenne egy kérdésem.
Ha a virtuális gépre telepítek operációs rendszereket, akkor ezeket használni tudom a gazdagép operációs rendszerének újratelepítése után is?
Szia István. Igen némi plusz munkával használható. Annyit kell tenni, hogy a virtuális gépeket ki kell exportálni a VirtualBox alól. Majd amikor újra telepítetted a gazda gépet, telepíted a VirtuaBox-ot és végül importálod a korábban ki exportált gépeket. Az így ki exportált virtuális gépet akár egy másik Windows-os számítógépre is át viheted, ha azon is Fut a VirtualBox, és alkalmas virtualizálásra. Létezik hordozható VirtualBox is, bár annak a telepítése kissé bonyolultabb mint a normál változat. Azonban ez a hordozhatósága miatt talán a legjobb. Ha ez a hordozható VirtualBox nem a rendszer meghajtóra van telepítve akkor még az export/import sem szükséges.